| |
VSantivirus No. 1452 Año 8, domingo 27 de junio de 2004
Configuración personalizada para hacer más seguro el IE
http://www.vsantivirus.com/faq-sitios-confianza.htm
Por Jose Luis Lopez
videosoft@videosoft.net.uy
[Reedición de artículo publicado originalmente en VSA 973, el 7 de marzo de 2003]
Navegando más seguros y sin molestos "Pop-Ups" con el IE
Nota: Por la importancia que esta configuración posee hoy día, más allá de un simple bloqueo para molestas ventanas emergentes, decidimos reeditar este artículo con algunas pequeñas actualizaciones al texto
original (ver "Todo sobre SCOB y su ataque a servidores de Internet", http://www.vsantivirus.com/faq-scob.htm).
En marzo de 2003, publicamos por primera vez este artículo, que desde esa fecha, ha tomado una gran importancia para mantener nuestros equipos seguros, vista la gran cantidad de vulnerabilidades y exploits que han aparecido para el Internet Explorer.
Nosotros la aplicamos en nuestras propias configuraciones, y hasta el momento, se ha convertido en un invaluable complemento a la seguridad, al punto tal que hemos prescindido de otras soluciones, como las del Proxomitron, sobre todo debido a su más fácil y transparente implementación.
Más allá de no compartir el polémico y "fácil" consejo de dejar de usar Internet Explorer, consideramos que básicamente no hay ni habrá un software cien por ciento seguro y a prueba de todo (o de todos). Tanto el Internet Explorer como el Outlook Express, nos han dado siempre excelentes resultados, y muy pocas veces nos han causado algún dolor de cabeza. La clave, como ya habrán adivinado nuestros habituales "seguidores", es principalmente nuestra conducta al navegar, y alguna ayudita, como la que aquí explicamos. Además de tener al día las actualizaciones recomendadas.
Por supuesto, no considere el lector que ésta es *LA* solución a todos los problemas, sino solo (insistimos), una ayuda bastante importante, para navegar un poco más seguros, y disfrutar de Internet. Esto lo podemos asegurar por nuestra propia experiencia usando esta configuración (desde mediados de 2002 a la fecha).
A la pregunta de que tipo de software suelo utilizar para proteger mis computadoras personales, siempre contesto: un antivirus monitoreando y un cortafuegos. Últimamente solo he agregado el SpywareBlaster para los parásitos, y algún anti-spam como el SpamCombat. Nada más.
Ninguna de mis máquinas conectadas a Internet (además de una red compartida, tengo un Windows XP y un Windows Me con conexiones independientes a Internet para pruebas), ha sido afectada por parásitos o códigos indeseados, al visitar un sitio Web por ejemplo.
Lo importante, es tener configurado el sistema como lo explicamos en este artículo. Con esta configuración no solo evitamos TODAS las molestas ventanas Pop-Up (esas que se abren solas al pinchar en determinados enlaces), sino que agregamos un buen nivel de protección contra mucho código malicioso, a un costo cero de gastos de recursos extras.
Por supuesto, insisto en que el complemento es un antivirus monitoreando (en mi caso opté por Nod32 que es el más liviano de todos los antivirus que he probado), y ZoneAlarm como cortafuegos.
El "truco", está en deshabilitar las posibilidades de script y ActiveX en el programa de correo (Outlook Express) y en el navegador (Internet Explorer).
Esta es la configuración que uso y recomiendo:
Deshabilitar las posibilidades de script en el Outlook Express
Para deshabilitar la posibilidad de ejecutar scripts al leer mensajes en el Outlook y Outlook Express, siga estos pasos:
1. Pinche en el menú "Herramientas" y seleccione "Opciones"
2. Pinche en la lengüeta "Seguridad"
3. En el Outlook Express y Outlook, asegúrese de tener marcada la opción "Zona de sitios restringidos (más segura)" (en el Outlook Express 6 en la zona de protección contra virus). En Outlook 2002 y las versiones más recientes de Outlook Express 6, esta es la configuración por defecto. Los usuarios con versiones anteriores deberán marcarla expresamente.
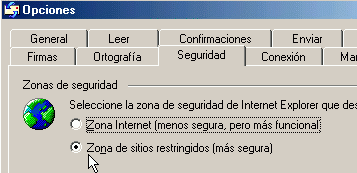
Los cambios sugeridos arriba, deshabilitan el Active Scripting en el correo electrónico.
Nota: los usuarios del OE6, pueden tener en cuenta también lo que se explica en este artículo:
Bloqueo de adjuntos en Outlook Express. ¡Déjelo así!
http://www.vsantivirus.com/adjuntos-oe6.htm
Deshabilitar Active Scripting en el Internet Explorer
En principio, los cambios aquí deberían ser más drásticos, ya que afectan en forma directa la visualización de muchos sitios de Internet. Sin embargo, la mayoría de los sitios pueden ser visualizados correctamente, aún sin el uso de JavaScript y ActiveX.
De todos modos, los que necesitan eso, simplemente pueden ser agregados a una lista preferencial, incluyéndolos en la zona de "Sitios de confianza". Es una manera fácil de seleccionar que sitios son seguros o no.
Utilidades como Proxomitron hacen algo parecido (en realidad hacen bastante más), pero en mi experiencia personal, puedo decir que la técnica que aquí describo, me ha dado el mismo resultado, a un costo mucho menor de recursos, y de configuración.
Para ello siga estas instrucciones:
1. Seleccione en el Panel de control, el icono "Opciones de Internet".
2. Pinche en la lengüeta "Seguridad", y luego en "Sitios de confianza".
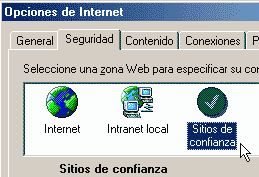
3. Seleccione nivel "Mediano" (Media) o pinche en "Personalizar nivel" y seleccione "Restablecer configuración personal" a "Mediano" (Media). Pinche en el botón "Restablecer" y confirme el cambio. Pinche en "Aceptar".
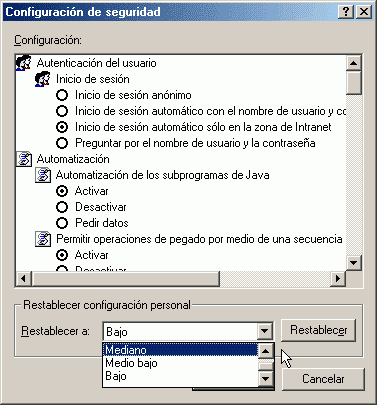
4. Pinche en el botón "Sitios".
5. Desmarque la casilla "Requerir comprobación del servidor (https:) para todos los sitios de esta zona".
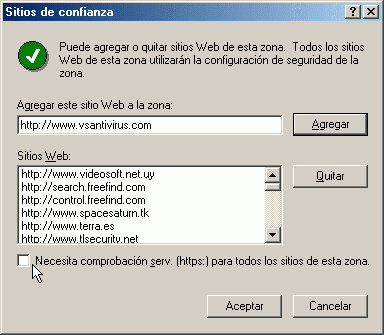
6. Agregue todos los sitios que considera seguros y que visita a diario, por ejemplo, sugerimos que para empezar agregue los siguientes:
http://windowsupdate.microsoft.com
http://www.vsantivirus.com
http://www.videosoft.net.uy
http://search.freefind.com
Este último (http://search.freefind.com/) es el buscador de nuestro sitio, y debe estar en esta zona para funcionar correctamente. Luego veremos como ir agregando aquellos sitios que visitamos a menudo y por lo tanto consideramos realmente "de confianza". Solo los sitios que usted coloque aquí serán visualizados sin restricciones.
Nota para usuarios de Hotmail: Para poder acceder a este servicio, es necesario
incluir en la lista de "Sitios de confianza", las siguientes entradas:
*.msn.com
*.passport.com
*.passport.net
7. Pinche en "Aceptar"
8. Seleccione la zona "Internet".
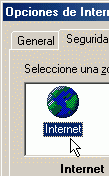
9. Pinche en "Nivel Predeterminado".
10. Pinche en "Personalizar nivel".
11. Busque en la lista de Configuración, "Automatización" y marque la opción "Desactivar" bajo "Secuencias de comandos ActiveX".
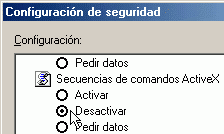
12. Pinche en el botón "Aceptar" y confirme el cambio.
Observaciones:
Si en la opción "Secuencias de comandos ActiveX" selecciona "Pedir datos", cada vez que visite una página que requiera JavaScript (o Active Scripting), saldrá una ventana con la pregunta "¿Desea permitir la ejecución de los archivos de comandos?".
Si usted marca la opción "Desactivar", directamente no se ejecutará el código, y no se mostrará ningún mensaje, con lo que usted no sabrá que la página lo requiere para su correcta visualización. Sin embargo, es la opción más cómoda, ya que evita los constantes mensajes de confirmación. Y después de todo, si algún sitio no se visualiza correctamente (o no funciona un enlace), todavía podemos agregarlo a la lista de sitios de confianza.
Nuestro propio sitio utiliza JavaScript (totalmente inofensivo) en un par de páginas, por lo cuál recomendamos incluirlo en la lista de sitios seguros (cómo se explicó antes).
Por otra parte, hay una manera fácil para agregar o sacar sitios al área "Sitios de confianza", si instalamos la siguiente utilidad.
Instalando Trust Setter v2.01 de Jason Levine
Esta utilidad agrega tres iconos a la barra del explorador en el Internet Explorer.
Uno de estos botones, agrega o quita un sitio a la lista de "Sitios de confianza",
otro a la lista de "Sitios restringidos" (una opción extra que nos permite poner en "cuarentena" cualquier sitio no
deseado), y un tercero, permite editar, mover de zona y hacer respaldos de la
configuración, un extra muy importante por cierto.
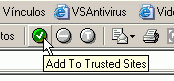
En resumen, hace lo mismo que lo que explicábamos antes de agregar a mano los sitios de confianza a la opción correspondiente. De ese modo, solo es necesario pulsar sobre el icono "del tilde"
(verde) para agregarlo o quitarlo de esa zona (Add To Trusted Sites). Cada vez que pinchamos allí se invierte la operación
anterior.
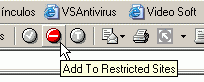 |
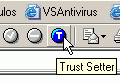 |
Haciendo clic en el botón del signo negativo (rojo), lo ponemos o sacamos de la lista de sitios
restringidos (Add To Restricted Sites). El botón azul (T), nos permite mover el
sitio de zona (Manage), agregar zonas de seguridad (Add), editar las zonas (Edit),
y hacer un respaldo de la configuración de todas las zonas de seguridad (Backup).
En nuestro caso, y para lo que se describe en este artículo, el primer icono es
el que nos servirá para quitar o poner en la lista de sitios de confianza cualquier sitio que estemos visitando. (Nota: Deberá volver a cargar la página para que el cambio tenga
efecto, y en algunos casos, será necesario cerrar el Internet Explorer y volverlo a abrir para que dicha página
sea aceptada como "un sitio de confianza".).
Puede descargar "Trust Setter" (de apenas 28 Kb) de este enlace:
http://www.videosoft.net.uy/trust-setter.zip
Si descarga ese archivo al escritorio (por ejemplo), al descomprimirlo se creará una carpeta llamada "Trust-Setter". Para instalarlo,
primero cierre todas las ventanas del Internet Explorer, y luego haga clic en el icono de "install.vbs" que encontraremos dentro de esa carpeta.
NOTA VSA: Algunos antivirus pueden detectar un virus en este archivo, sin embargo, si
descarga el mismo del enlace ofrecido arriba, el archivo está limpio, y solo se trata de un falso positivo.
Luego de la instalación, abra el Internet Explorer, y desde el menú
"Ver", "Barras de herramientas", "Personalizar",
agregue los tres botones o los que crea necesarios a la barra del explorador del Internet Explorer.
Nota: en las anteriores reediciones de este artículo, se sugería la instalación del Trust Setter 1.72. Si usted tiene dicha versión instalada, debe desinstalarla (haciendo clic en el archivo TS-UNINSTALL.VBS de la carpeta del programa), antes de instalar la nueva versión.
Relacionados:
Todo sobre SCOB y su ataque a servidores de Internet
http://www.vsantivirus.com/faq-scob.htm
Entre el miedo y la comodidad
http://www.vsantivirus.com/21-12-03.htm
Guía de supervivencia: Consejos para una computación segura
http://www.vsantivirus.com/guia-de-supervivencia.htm
SpywareBlaster, previene la instalación de Spyware
http://www.vsantivirus.com/spywareblaster.htm
Cómo configurar Zone Alarm
http://www.vsantivirus.com/za.htm
Bloqueo de adjuntos en Outlook Express. ¡Déjelo así!
http://www.vsantivirus.com/adjuntos-oe6.htm
Publicado anteriormente:
VSantivirus No. 973 Año 7, Viernes 7 de marzo de 2003
VSantivirus No. 1270 Año 8, lunes 29 de diciembre de 2003
(c) Video Soft - http://www.videosoft.net.uy
(c) VSAntivirus - http://www.vsantivirus.com
|
![]()

![]()

![]() Esta página es un servicio gratuito de Video Soft BBS - SUBSCRIBASE en
nuestras listas de correo.
Esta página es un servicio gratuito de Video Soft BBS - SUBSCRIBASE en
nuestras listas de correo.

