| |
VSantivirus No. 925 - Año 7 - Sábado 18 de enero de 2003
Personalizando la descarga de actualizaciones de Windows
http://www.vsantivirus.com/faq-windows-update.htm
Por Redacción VSAntivirus
vsantivirus@videosoft.net.uy
Uno de los problemas al actualizar nuestro sistema operativo desde la página de Windows Update de Microsoft, es llevar un control de los archivos descargados, al mismo tiempo de copiar estos en nuestra computadora antes de proceder a su instalación.
Si bien puede hacerse esto la mayoría de las veces, todavía resulta bastante complicado para usuarios con poca experiencia.
Pero la nueva versión de Windows Update agrega una interesante forma de realizar estas actualizaciones previa copia de los parches a las carpetas de nuestra preferencia, en nuestro propio disco duro.
Esto tiene al menos dos ventajas, la actualización fácil de nuestro sistema cuando decidimos reinstalarlo por algún motivo, que nos garantiza que todos los parches necesarios serán
instalados. Y segundo, nos facilita la tarea cuando queremos actualizar varias máquinas al mismo tiempo, situación bastante común para cualquier encargado informático de una red medianamente importante.
Para poder acceder a esta forma de descargar las actualizaciones, proceda del siguiente modo.
1. Abra en su navegador el sitio de Windows Update. Si se le solicita una actualización del mismo, acéptelo y acepte los certificados de Microsoft para instalar la versión más reciente.
2. Una vez en la pantalla de actualización, seleccione en el panel de la izquierda, bajo el título "Windows Update", la opción "Personalizar Windows Update".
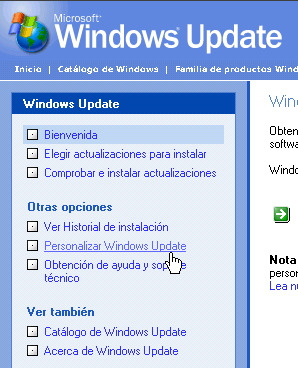
3. En el panel de su derecha, marque la opción "Mostrar el vínculo del Catálogo de Windows Update en 'Vea también'", bajo "Establecer las opciones para Windows Update".
4. Pinche luego en el botón "Guardar configuración". Si esta opción no estuviera activa, a pesar de estar marcada la casilla del punto 3 (Mostrar el vínculo... etc..), entonces desmarque dicha casilla y vuélvala a marcar. Eso suele ser suficiente para que el botón "Guardar configuración" quede disponible.
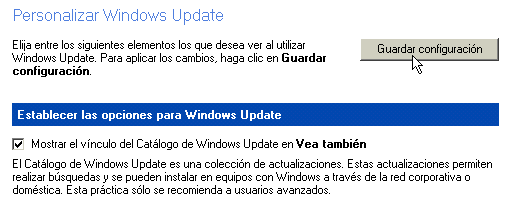
5. Pinche en el ítem "Catálogo de Windows Update" del panel de la izquierda, bajo "Ver también".
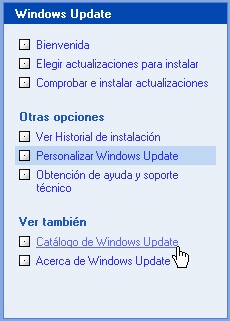
6. En el panel de la derecha, bajo "Catálogo de Windows Update", pinche sobre el enlace "Buscar actualizaciones para los sistemas operativos Microsoft Windows".
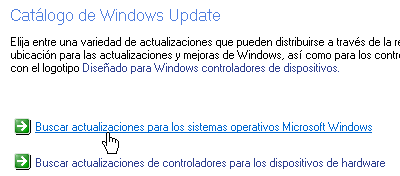
7. Seleccione de la lista el sistema operativo que utiliza, o del que desea los parches necesarios, y luego pinche en el botón "Buscar".
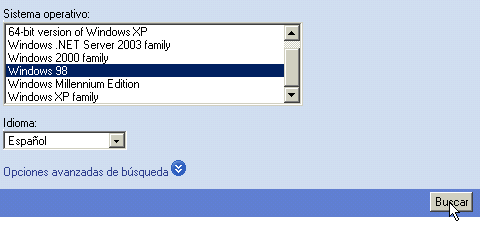
8. Seleccione de la lista que aparece, la categoría deseada (por ejemplo "Actualizaciones recomendadas" o "Críticas").
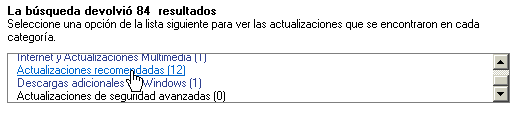
9. Pinche en las actualizaciones elegidas y luego en "Agregar" para sumar el parche a la lista completa. Luego pinche en "Ir a la Cesta de descarga" en la misma pantalla.
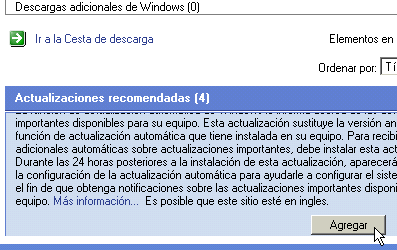
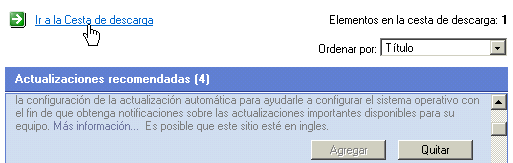
10. Seleccione el directorio donde desea almacenar el o los parches seleccionados, y pinche en el botón "Descargar ahora".
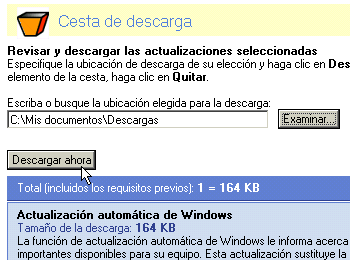
11. Luego de ello, solo le queda seleccionar el o los parches descargados, y ejecutarlos sin necesidad de estar conectados a la red, directamente desde el directorio elegido en el punto 10 para su descarga.
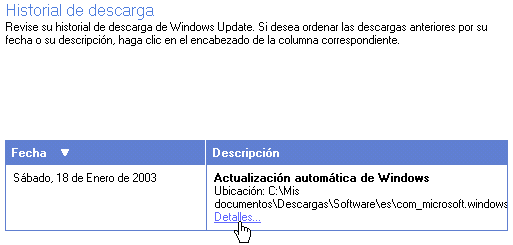
Además, después de ello, entrando a Windows Update se nos presentará el historial de los parches descargados e instalados.
(c) Video Soft - http://www.videosoft.net.uy
(c) VSAntivirus - http://www.vsantivirus.com
|
![]()

![]()

![]() Esta página es un servicio gratuito de Video Soft BBS - SUBSCRIBASE en
nuestras listas de correo.
Esta página es un servicio gratuito de Video Soft BBS - SUBSCRIBASE en
nuestras listas de correo.

