| |
VSantivirus No. 883 - Año 7 - Sábado 7 de diciembre de 2002
Cómo configurar Zone Alarm
http://www.vsantivirus.com/za.htm
Por Jose Luis Lopez
videosoft@videosoft.net.uy
Este artículo fue publicado por primera vez en VSantivirus No. 117, el 2 de noviembre de 2000. La siguiente actualización ilustra la configuración de las nuevas versiones del Zone Alarm, ya que desde la 3.0 presenta una interface diferente a la descripta anteriormente.
El resto del texto solo ha sido actualizado en donde era necesario para la descripción de las últimas versiones del programa.
Si Ud. desea consultar la configuración original (para las versiones 2.x), el documento anterior ha sido trasladado a la siguiente ubicación:
http://www.vsantivirus.com/za-old.htm
Zone Alarm - El botón rojo que desconecta su PC de la red
Hemos mencionado muchas veces en nuestros boletines los peligros que acechan a nuestro PC en Internet.
Los troyanos que pueden instalarse en el mismo y robarnos información. Los escaneos a que nos vemos enfrentados cada vez que navegamos, de quienes buscan una respuesta, o una puerta abierta en nuestra computadora.
Y el mayor peligro: que un troyano esté activo y escuchando.
ZoneAlarm es una utilidad que viene en nuestra ayuda, y es gratuita.
El concepto es simple, ZA nos avisa que aplicación intenta conectarse a Internet, y pone en nuestras manos el permitírselo o no. Muy simple.
Si el Explorer o el Outlook intentan hacerlo cuando Ud. los abre, es lógico. Pero que una misteriosa aplicación llamada xxxx.exe lo intente, no lo es, y menos si nosotros no hemos ejecutado nada que tenga ese nombre. Entonces, simplemente le indicamos a ZA que no le permita conectarse.
ZoneAlarm controla los datos que fluyen de nuestro PC hacia la red y permite a los usuarios decidir qué aplicaciones pueden acceder el Internet.
Y si siente pánico, un botón rojo bloquea todas las conexiones.
ZoneAlarm tal vez no sea la panacea para quienes sientan temor del ataque de un cracker, pero hará más segura su conexión. Y sin dudas, es una herramienta imprescindible, junto a un buen antivirus monitoreando. Y lo es aún más si su conexión a Internet es dedicada (ADSL, cable módem, etc.).
Es fácil de usar, y no necesita conocimientos técnicos como en el caso de otros "firewalls" (cortafuegos). Además, permite que usted coloque un "candado" con clave, para que cuando usted no esté, nadie pueda conectarse a Internet (podrá llamar al proveedor, pero ningún programa podrá comunicarse con la red).
Además, como valor agregado, el ZA impide que un virus del tipo "gusano" o que utilice el lenguaje VBS (Visual Basic Script), como el LoveLetter y tantos otros, se propague a través del correo electrónico, alertándonos de su presencia.
ZoneAlarm está disponible desde nuestro sitio, en "Otro software". La dirección de la compañía es:
http://www.zonealarm.com/
Además, como dijimos, esta versión es gratuita para uso personal, y es compatible con Windows
98, Me, NT, 2000 y XP (la versión 3.x no es compatible con
Windows 95).
Luego del proceso de instalación, ejecutando el archivo que descargamos de Internet, el ZA quedará en la bandeja de sistema (Systray), o sea, lo veremos presente al lado del reloj.
Cuando nos conectemos a Internet por primera vez luego de ello, el programa interceptará cualquier programa que intente conectarse DESDE nuestra computadora, o cualquier intento de cualquier especie de conexión de un programa o sitio HACIA nuestra computadora.
Simplemente, debemos contestar la pregunta que el ZA nos hará por cada programa que usemos por primera vez (como el navegador, el programa de correo, etc.), si deseamos que se conecte siempre, si lo deseamos hacer solo cuando el ZA nos pregunte, o si no deseamos que se conecte nunca.
Lo ideal es decirle que se conecte siempre a cosas como el navegador y el programa de correo, y lo demás, de acuerdo a su uso. O dejar que nos pregunte cada vez que intente conectarse, y ahí decidir si lo dejamos o no.
Luego de este primer contacto, es muy raro que el ZA nos vuelva a interrumpir con sus preguntas, pero se mantendrá alerta, como fiel guardián.
Instalación por primera vez
La instalación de este cortafuego es muy fácil. Simplemente, desconectado de Internet, ejecute el archivo con la última versión descargada del enlace dado en nuestro sitio (ver "Otro software",
http://www.vsantivirus.com/otros.htm#otr), y preferentemente sin ningún otro programa ejecutándose en segundo plano. Siga luego los pasos que el instalador del programa le irá indicando. Básicamente conteste que SI a todas las preguntas, y seleccione en su momento si tiene una conexión a Internet vía telefónica (Dial-Up), o dedicada (ADSL, etc.).
Importante : Desde la versión 4.5.530, ZoneLabs unificó en una sola descarga las versiones gratuitas (Freeware) y la de pago (Pro). Para instalar la versión gratuita, seleccione la opción "Select
ZoneAlarm" cuando el programa de instalación le pregunte. Aunque por la comparación de opciones parezca lo contrario, la versión gratuita protege perfectamente su equipo de cualquier peligro, si sigue las recomendaciones de este artículo.
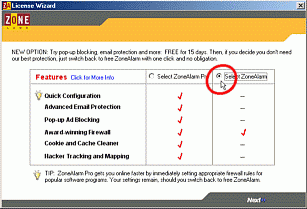
Si lo instala sobre una versión anterior, tenga en cuenta lo siguiente.
Instalación sobre otra versión de Zone Alarm
En el caso de instalar la nueva versión sobra otra ya instalada (al actualizar por una nueva versión por
ejemplo), seleccione con el botón derecho sobre el icono del ZA en la bandeja del sistema (al lado del reloj de Windows). Pinche sobre "Shutdown
ZoneAlarm" y confirme que desea desactivar el programa. Luego de ello siga con la instalación normal.
Configuraciones
Abriendo el ZA con un doble clic sobre su icono, se nos presenta una sencilla configuración, de solo cinco opciones:
Existen también en la parte superior, un botón rojo con la leyenda STOP, y un candado.
El candado, nos deja bloqueado el acceso a Internet de cualquier programa. Incluso podemos agregarle una clave, y como dijimos, su PC podrá llamar al proveedor, pero ningún programa podrá comunicarse con la red.
El botón rojo es una medida de seguridad que nos tranquiliza. Si lo pulsamos, todas las conexiones a la red se paralizan de inmediato.
También vemos al lado del botón de STOP, con la leyenda INTERNET, unas barras que nos muestra el tráfico DE y HACIA nuestro PC (simplemente sirve para ver si hay transferencia de datos activas o no), y al lado del candado los iconos de los programas abiertos capaces de conectarse a Internet (PROGRAMS). Poniendo el cursor sobre ellos veremos su nombre.
Esta es la configuración aconsejada para sus principales opciones:
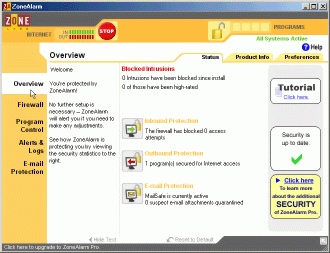
OVERVIEW
En la lengüeta STATUS nos muestra el estado actual del programa y de nuestro sistema. No hay que cambiar nada en principio. Es solo una pantalla informativa.
PRODUCT INFO solo nos muestra información de la versión del producto y otros datos relacionados. No hay que cambiar ninguna información importante allí.
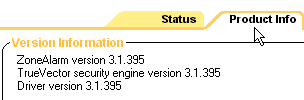
En PREFERENCES, la información básica durante la instalación no es necesario cambiarla, salvo la opción
"Hide my IP address when applicable", que oculta nuestra dirección IP cuando se envía un alerta a Zone Labs.
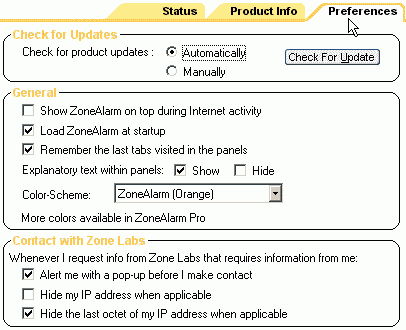
FIREWALL, nos muestra dos lengüetas, Main y Zones.
En Main, la opción "Internet Zone Security" la dejamos en
"High", (ver en observaciones más adelante).
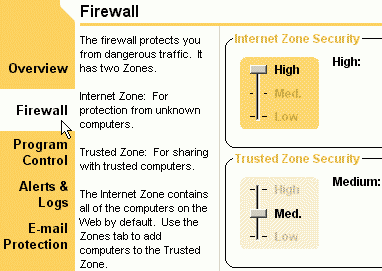
La opción "Trusted Zone Security" la dejamos en
"Medium".
En la misma pantalla, pinchando en el botón ADVANCED, en la ventana
Advanced Settings, Security, las únicas opciones que deben estar marcadas son las tres últimas:
"Allow Outgoing DNS/DHCP in Trusted Zone on High Setting",
"Allow Outgoing DNS/DHCP in Internet Zone on High
Setting" y
"Disable Keyboard and Mouse Protection".
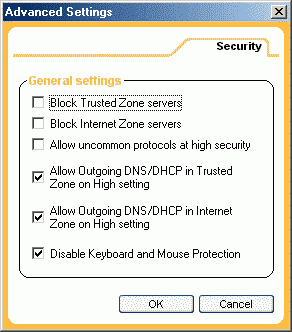
No es necesario cambiar nada en la lengüeta
Zones para un usuario único (sin conexión de red).
PROGRAM
CONTROL nos muestra las lengüetas Main y Programs.
En Main, dejamos "Program Control" en
Medium (High no está disponible en la versión FREE), y
"Automatic Lock" en Off. El botón Custom nos permite configurar el Auto-Lock, para bloquear el acceso a Internet cuando se activa el protector de pantallas, etc., y poder controlar esto con contraseña. La idea es impedir que alguien se conecte a Internet cuando no estamos nosotros en la computadora. Sin embargo, tenga en cuenta que la conexión telefónica igualmente se realiza (con su costo correspondiente), solo que no se puede navegar ni bajar o subir correo, etc. Cualquiera podría intentar conectarse en su ausencia, y si bien no podría hacer nada, la cuenta telefónica seguiría corriendo, téngalo en cuenta. Por lo pronto, olvidémonos de esta opción.
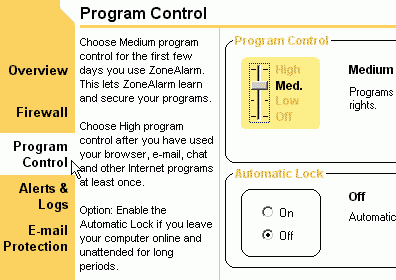
En la lengüeta "Programs" no hacemos nada. Es aquí donde irá quedando la lista de los programas a los que les permitamos ingresar a Internet (Internet Explorer, Outlook Express, GetRight, el antivirus, etc.).
Si alguna vez queremos borrarlo de la lista, o modificar su acción, lo podremos hacer desde aquí.
ALERTS & LOGS, las lengüetas son Main y Log Viewer.
En Main, "Alert Events Shown" debe estar en
Off, de lo contrario nos volveremos paranoicos con el anuncio de cada ping (paquete de control), y otras lindezas que suelen mandarnos algunos sitios, además de todas las posibles intrusiones externas. Pero es importante tener en cuenta, que no ver las alertas, no significa que estaremos desprotegidos, sino que ZA nos mantendrá protegidos sin molestarnos.
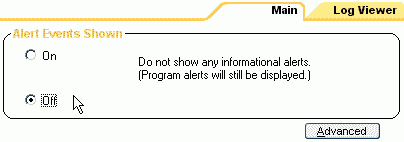
En la lengüeta "Log Viewer", veremos la lista de posibles intrusiones, etc. Tiene solo valor documental y rara vez debemos apelar a examinar su contenido.
E-MAIL PROTECTION
Las opciones son On y Off para "Basic
MailSafe". La dejamos en ON. En la versión FREE del ZA, esto nos protege de la ejecución de adjuntos con extensión
.VBS solamente.
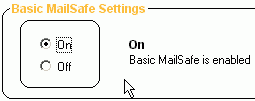
Observaciones
No existen problemas notorios en mantener la configuración de
"Internet Zone Security" (en FIREWALL) en máxima seguridad (High), es más, aconsejamos fuertemente mantener esta opción en
"High". De cualquier modo, podemos perfectamente "bajar" esta configuración a
"Medium", y luego subirla a "High" si tuviéramos alguna dificultad con la conexión a algún sitio en particular. Y todo ello "en caliente", o sea que los cambios son tomados en el momento.
La opción HIGH vuelve invisible a nuestra PC ante los ojos del mundo exterior, en cambio la opción
MEDIUM, deja la PC visible, pero igualmente SEGURA.
Existe un lugar: http://grc.com/default.htm
(seleccione "Shields Up!!!" y luego "Test
My Shields!" y "Probe My Ports!"), que nos permite revisar la seguridad de los puertos de nuestra computadora. Podemos probarlo con el ZA activo.
Con la opción HIGH, el resultado va a ser: STEALTH! (ocultos, los puertos peligrosos existen, pero están invisibles para cualquier escaneo de puertos desde el exterior)
Con la opción MEDIUM, el resultado es: la mayoría STEALTH!, y los puertos 79 (Finger), 80 (HTTP), 110 (POP3), y 143 (IMAP),
CLOSED (cerrados), lo que significa que la PC es reconocida -"está ahí" para quien escanea, y para los sitios que necesitan esto para identificarnos como "vivos", para permitirnos bajar archivos, por ejemplo-, pero lo más importante, están CERRADOS, lo que significa que nadie podrá acceder por ellos a nuestro PC.
Recordemos que debemos sumar al ZA un buen antivirus que nos proteja de troyanos. Aún cuando el ZA nos avisa si un programa de nuestro PC intenta conectarse a Internet (cosa que debemos permitir en el caso del Internet Explorer, Outlook Express, etc.), no sería conveniente dejar que lo haga, un programa que no conocemos. Un antivirus complementará esta acción, identificando al troyano o gusano, eliminándolo si lo fuera.
Como siempre, debemos tener muy claro que la principal barrera seguiremos siendo nosotros, no ejecutando programas sin revisarlos antes con un antivirus al día, no abriendo adjuntos no solicitados que recibamos por e-mail, y aún en el caso de los solicitados, revisándolos en una carpeta con uno o dos antivirus al día antes de ejecutarlos.
Glosario
PING (Packet INternet Groper) - Comando usado para comprobar las conexiones a uno o más hosts remotos. Emplea paquetes ICMP de petición de eco y respuesta de eco para determinar si un sistema IP concreto de una red es funcional. Es útil para diagnosticar fallos IP de la red o del enrutador.
Descarga de ZoneAlarm
Otro software
http://www.vsantivirus.com/otros.htm#otr
Información relacionada:
4/ene/05
Vulnerabilidad en múltiples cortafuegos personales
http://www.vsantivirus.com/vul-firewall-bypass-040105.htm
7/jul/03
ZoneAlarm arreglaría la falla en su versión gratuita
http://www.vsantivirus.com/07-07-03.htm
24/jun/03
ZoneAlarm puede permitir el robo de información
http://www.vsantivirus.com/vul-za-shell.htm
1/mar/03
Falla de seguridad en ZoneAlarm 3.1.395
http://www.vsantivirus.com/vul-za-31395.htm
Actualizaciones:
23/07/03 - Modificación en "Advanced Settings", "Security"
20/12/03 - Indicaciones para la instalación gratuita
[Última modificación:
18/03/07 10:54 -0300]
(c) Video Soft - http://www.videosoft.net.uy
(c) VSAntivirus - http://www.vsantivirus.com
|
![]()

![]()

![]() Esta página es un servicio gratuito de Video Soft BBS - SUBSCRIBASE en
nuestras listas de correo.
Esta página es un servicio gratuito de Video Soft BBS - SUBSCRIBASE en
nuestras listas de correo.

